
こんにちは、キムゴンです。
今回はjavaの開発環境である Eclipse のインストール手順を解説していきます。
インストール手順だけでなく統合開発環境とは?からエラーの解消方法まで細かく解説しています。
目次
統合開発環境って何?
コンピュータでプログラムを動かすには「テキストエディタ」でプログラムを記述し、「コンパイラ」でコンピュータが理解できる言語(機械語)に翻訳を行い、「デバッガ」でエラーを見つける、といった一連の処理を通過する必要があります。
この一連の処理を全て通過すると記述したものは正常なプログラムと判断されて動作するようになります。
元々、テキストエディタはエディタアプリ、コンパイラはコンパイラアプリというように別々のアプリケーションを用いていましたが、かなり手間がかかるため1つのアプリケーションにまとめるようになりました。

これがIDE(統合開発環境)と呼ばれるものです。
javaのIDEは何個かあり、その中でも多くのjava技術者愛用されているのが Eclipse です。
統合開発環境についてはここまでにし、次項から早速インストールをしていきましょう。
Eclipse をインストールしよう
step1:公式サイトからダウンロード
pleiadesの公式サイトへ遷移します。(公式サイトへのリンクはこちら)
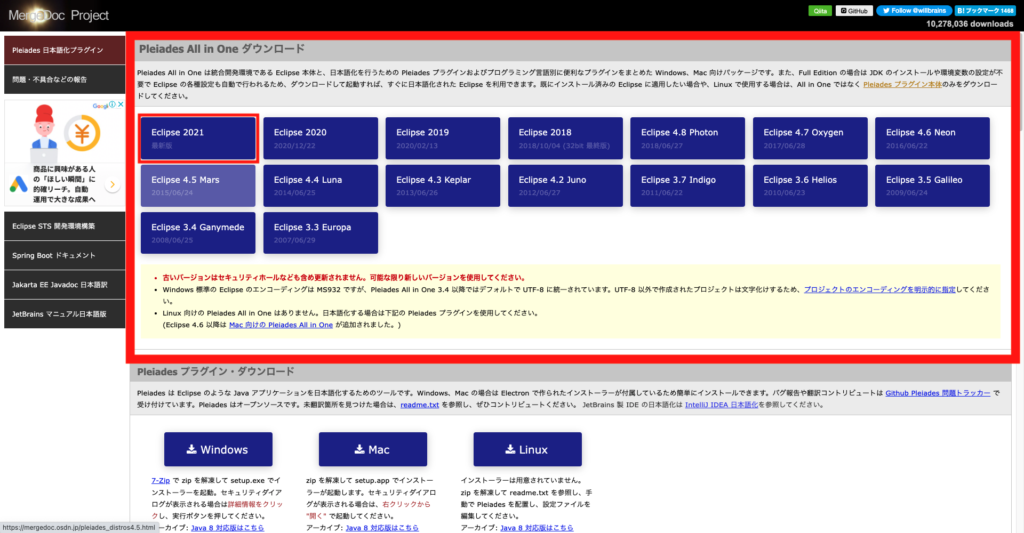
pleiades All in Oneの内の最新バージョンをクリックします。
遷移後の画面にてパッケージを選択できます。
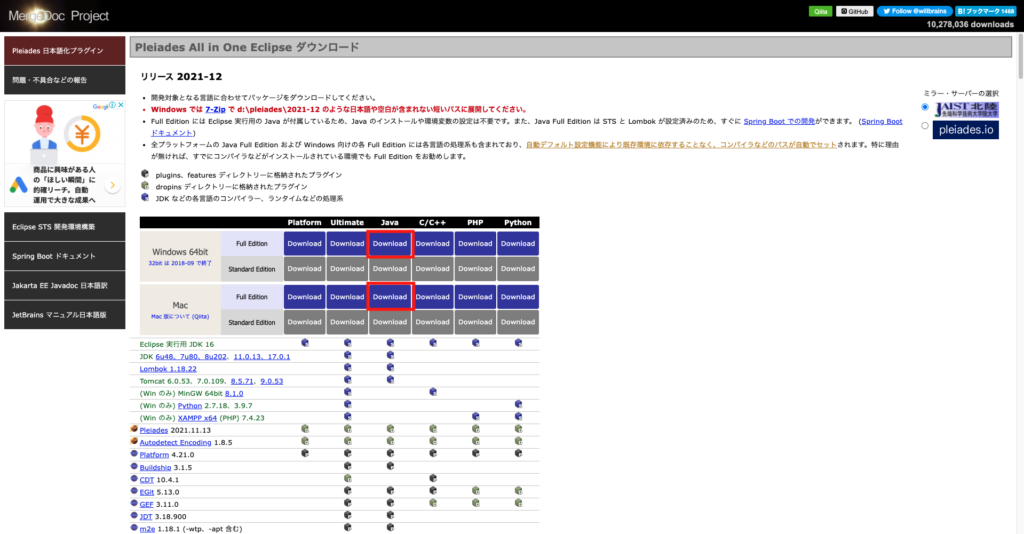
Java列からWindowsかMacのFull Editionをクリックしましょう。
【+α】 FullEditionとStandard Editionの違い この二つの違いはJDKが含まれているかどうかです。 JDK(Java Development kit)とはコンパイラやインタプリタなどの開発ルール一式をパッケージ化したものです。 つまりJDKを個別でインストールしている人はStandard Editionが適しています。
遷移後の画面にて自動的にダウンロードが開始する場合もあればしない場合もあります。
ダウンロードが開始されない場合は画面に表示されている水色のURLをクリックしてください。
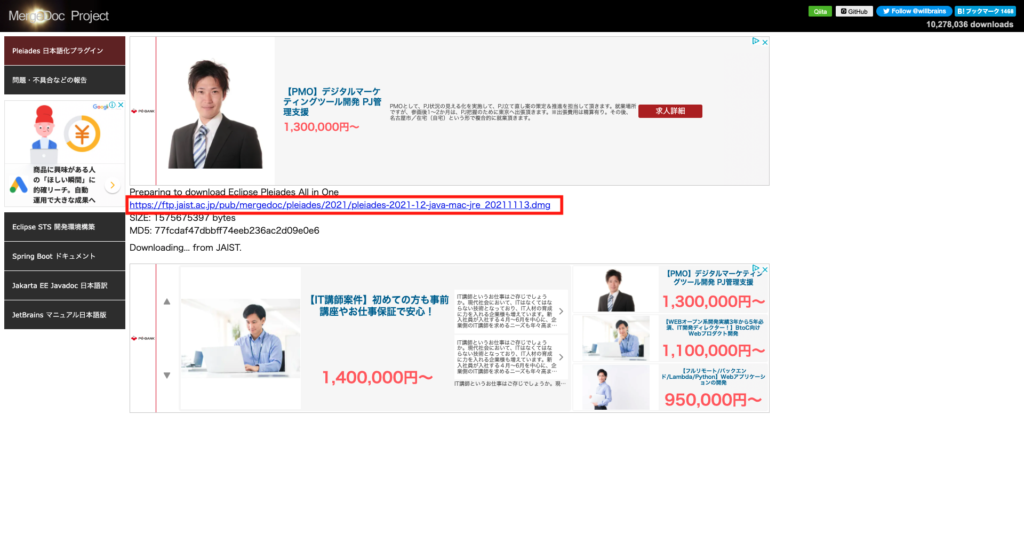
この後はmacとwindowsで少し作業が異なります。
【Mac版】
ダウンロードしたファイルを開きます。
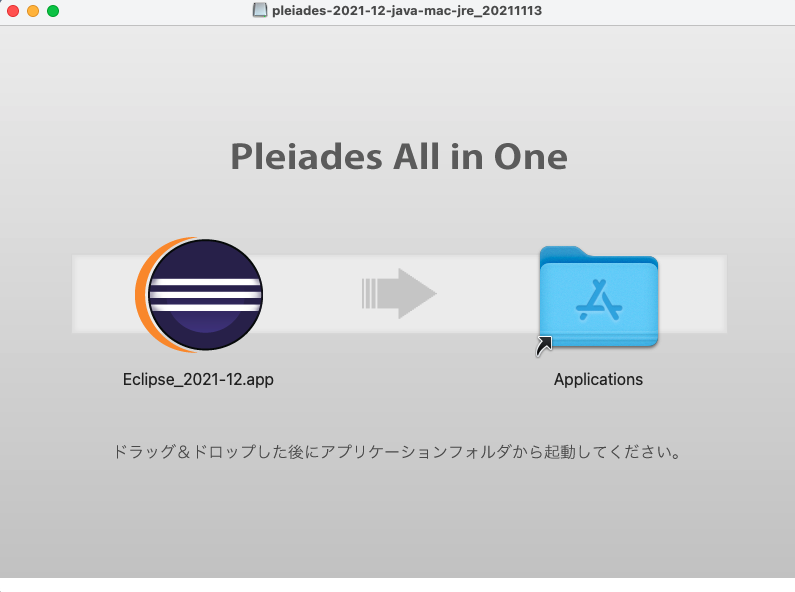
表示に従い、ドラッグ&ドロップをすると、自動的にアプリケーションフォルダに格納されます。
これでMac版のダウンロードが完了しました。
【Windows版】
私の環境がmacであるため画像付きで説明できなくて申し訳ありませm(_ _)m。
1. zipファイルを解凍しCドライブ直下に配置する。(配置場所はどこでも良いのですがCドライブ直下が無難なため)
2.「pleiades→eclipse」と遷移し、ファイル内にeclipse.exeが存在することを確認する。
これでWindows版のダウンロードが完了しました。
step2:起動・起動時のエラー解消方法
eclipse.exeアプリをダブルクリックで起動してください。
Mac環境においては起動できない場合があるのでその解消方法を以下にまとめます。
※Macでエラーが出た時
Mac環境においてアプリを起動しようとした時、以下のようなメッセージが表示される場合があります。
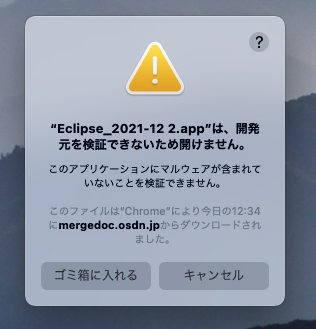
この場合は設定から個別許可してあげる必要があります。
一旦この画面は「キャンセル」を押しておきます。
左上のリンゴマークからシステム環境設定を開きます。
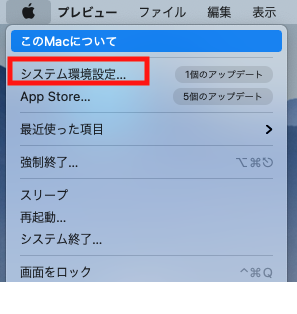
その後、「セキュリティとプライバシー」を開き、「このまま開く」を推します。
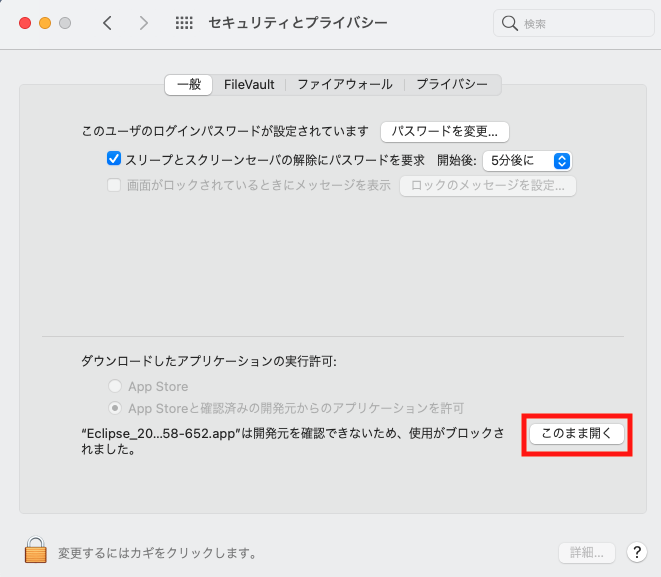
そうすると自動的に以下のメッセージが表示されるので「開く」をクリックします。
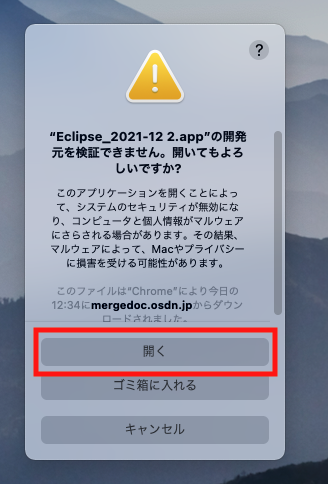
これで起動ができます。
step3:初期設定
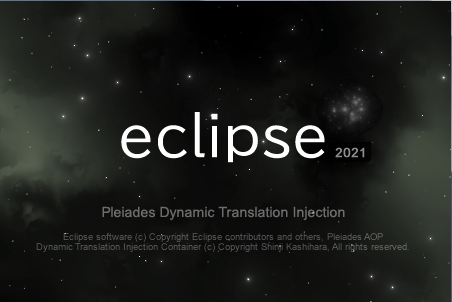
eclipseは統合開発環境で沢山のツールが組み込まれているため少し起動に時間がかかる場合があります。
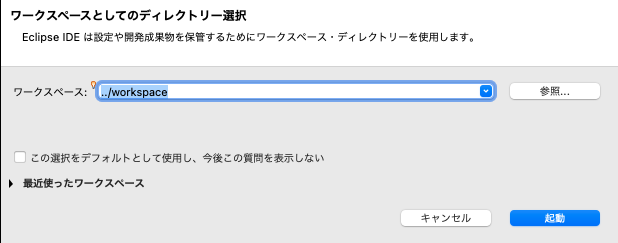
移動したら、初期設定としてワークスペースの場所を指定できます。
eclipse内で作成したファイルは全てこのworkspaceフォルダに格納されます。
特別なこだわりが無いのであれば初期設定のままで問題ありません。
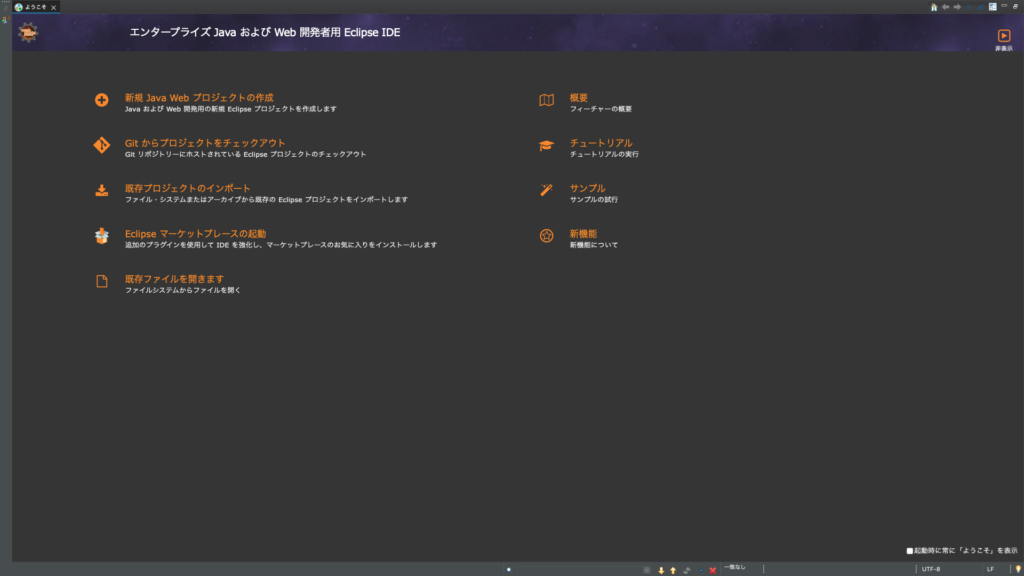
上記のような画面が表示されれば設定は完了です!!
お疲れ様でした!
まとめ
今回は統合開発環境とはから Eclipse の導入・初期設定までまとめました。
- 統合開発環境:プログラムを動かすために必要なものが全て組み込まれた物のこと
- Eclipse のインストール:初めての人はFull Editionを選択。基本的には流れに沿って進み、初期設定もデフォルトで問題ないし。ただ、acユーザは起動できないエラーがあるので注意が必要。
これでjavaプログラムを書いて動かすことができるようになったので学習や資格試験対策に役立ててください。
javaの勉強方法がわからない方は以下で紹介している参考書をEclipseで動かしながら学習してみてください。
それでは、みなさん、今日も良い1日を!
