個人でMicrosoft 組織アカウント を作成する方法を紹介します。
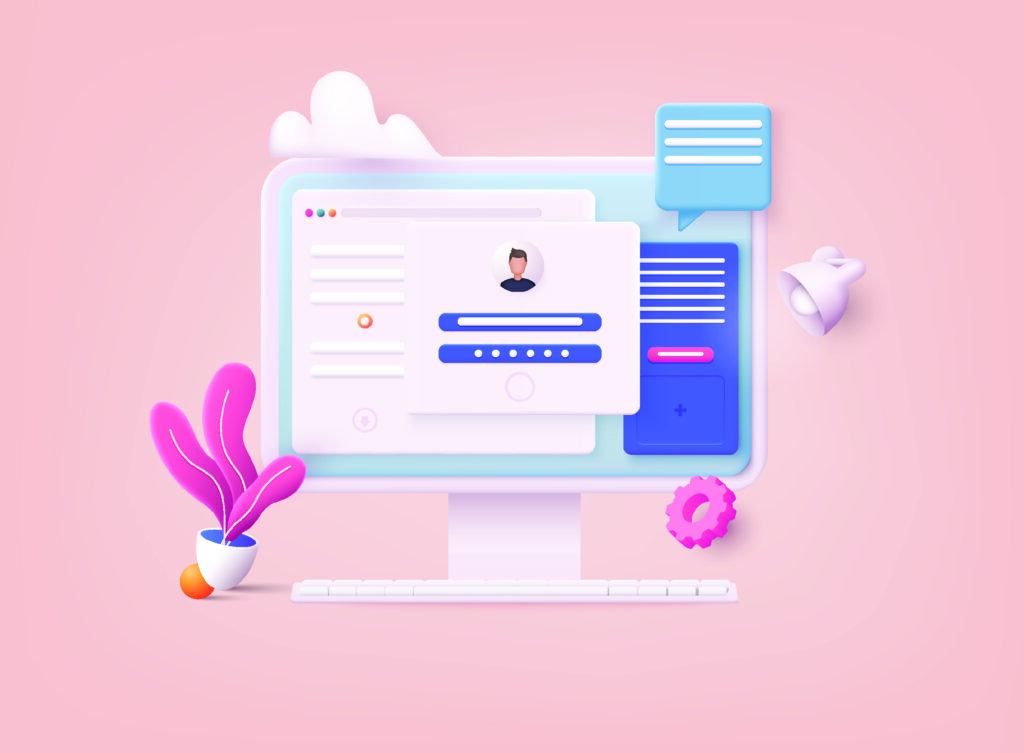
microsoftのアプリケーションは個人アカウントで用いる場合と 組織アカウント で用いる場合で動作が異なることがあります。
例えば、Teamsにおいて 組織アカウント では「チーム」を作成できるにも関わらず個人アカウントでは「チーム作成」機能そのものがなかったりします。
このように個人アカウントならではの不便さから、個人使用にも関わらず組織アカウントの作成を検討される方も多いと思います。
この記事はそのような方向けにまとめました。。
office 365 e3トップページへアクセス
以下のリンクからoffice 365 e3のトップページへ遷移してください。
office 365 e3へのリンクはこちら
遷移して以下の画面が表示されればOKです。(レイアウト改正により外観は異なる可能性があります)

office 365とはmicrosoftが管理するアプリケーション(Teams,Outlookなど)が一つのパッケージとなって提供されているもののことです。
つまり、office 365を導入すると個別にアプリケーションをインストールする必要がありません。
office 365にはe1,e3,e5などのプランがあり、企業規模によって最適なプランを選択して使用します。
無料試用版をクリック

購入してしまうとお金がかかるので無料版で作成しましょう。
無料版だと1ヶ月限定という制限がつきますがアカウントを作成するには無料版で問題ありません。
組織アカウント 作成
ここからは実際にアカウントを作成していきます。
メールアドレスを入力
「無料試用版」をクリックするとメールアドレスを入力する画面へ遷移します。

ここでは「職場または学校のメールアドレスを入力してください」とありますが、入力するメールアドレスはなんでも大丈夫です。
メールアドレスの入力ができたら「次へ」をクリックしましょう。
アカウントのセットアップをクリック

このような画面が表示されるので「アカウントのセットアップ」をクリックしセットアップを開始しましょう。
基本情報の入力
ここでは作成者の基本情報を入力してください。
「アンケートのお願い」と冒頭に表示されていますがミドルネーム以外は入力が必須となっています。

「会社名」の記入に困惑されると思いますが「フリーランス」など、こちらの判断で自由な名称を入力してしまって大丈夫です。
あくまで個人での場合なので会社でアカウントを作成する場合は正確な社名を入力してください。
入力が完了しましたら「次へ」をクリックしましょう。
認証コードを受け取りましょう
SMSまたは音声通話にて認証コードを受け取りましょう。

認証コードを入力しよう
送られてきた認証コードを正しく入力しましょう。

ユーザ名・ドメイン名・パスワードの設定
microsoftメールアドレス作成のためにユーザー名とドメイン名をお好みで設定して下さい。
パスワードも設定してください。

以下チェックボタンはお好みでチェックしてください。
こだわりがなければチェックしなくて大丈夫です。
入力が完了したら「次へ」をクリックしましょう。
組織アカウント 作成完了!!
ユーザー名・ドメイン名が承認されましたら以下の画面へ遷移します。

これで組織アカウントの作成が完了しました。
念の為、管理画面へ遷移してみましょう。
「作業の開始」をクリックしましょう。
管理画面
管理者の画面へ遷移できれば正しく設定が完了しております。

まとめ
今回は個人でmicrosoft組織アカウントを作成する方法についてまとめました。
内容に関して、「組織メールアドレス」と「会社名」の入力がなんでもいいのには驚かれたと思います。
私も当初は何を入力するのか分からず、microsoftに問い合わせたところ「必ずしも会社のメールアドレスでなくても問題ございません」「お客様のご判断で入力をお願い致します」との回答でした。
したがって、自分のメールアドレスとオリジナルな会社名を入力しても問題ありません。
microsoftアプリケーションを用いた効率化ツールに関して、今後も発信していきますので興味があれば見てみてください。
参考記事: