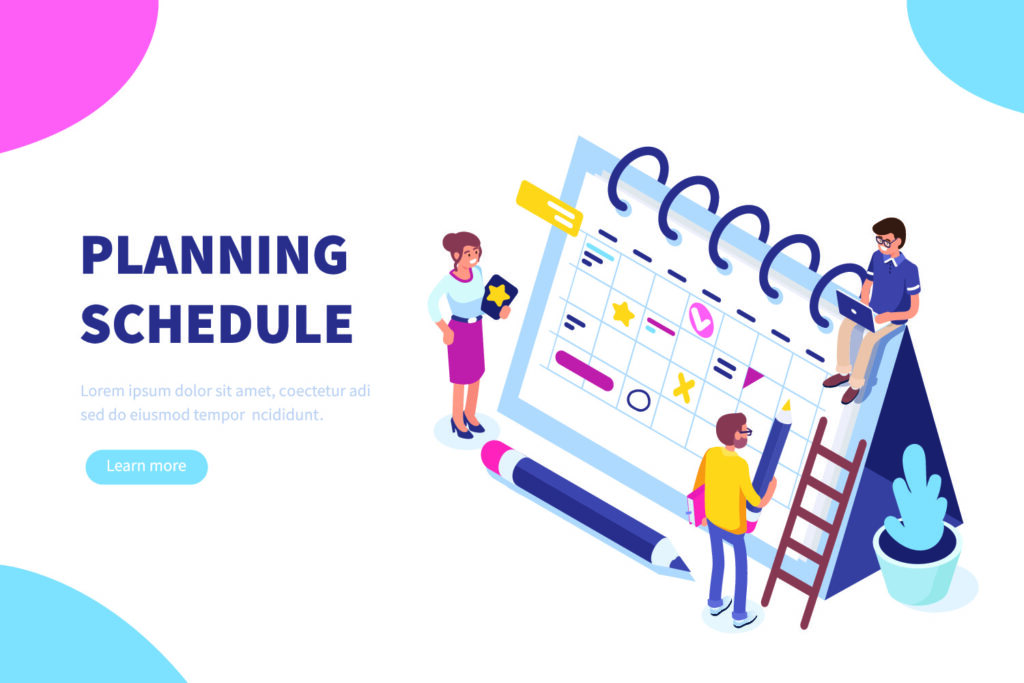
こんにちは、キムゴンです。
今回は Outlook において祝日のみの予定表を作成する方法についてまとめました。
Power Automateと連携させる場合や他人には見られたくない予定を入力したい場合などに活用することができます。
Power Automateと連携させた活用事例は後日まとめるのでそちらの参照もお願いします。
目次
- STEP1:予定表に祝日を追加しておこう
- STEP2:新たな空白の予定表を作成しよう
- 手順1:「ホーム」バーから「予定表の追加」→「新しい空白の予定表を作成」をクリック
- 手順2:予定表名をつけよう
- 手順3:予定表の作成完了
- STEP3:既存の予定表から祝日の予定をコピーして持ってこよう
- 手順1:「表示」バーから「ビューの変更」→「一覧」をクリック
- 手順2:祝日の予定をコピーします
- 手順3:コピーした祝日を日本の祝日へ貼り付け
- 手順4:予定表に祝日が反映されていることを確認
- まとめ
STEP1:予定表に祝日を追加しておこう
前段階として既存の予定表に日本の祝日を予定として追加しておきます。
追加手順に関して下記記事をご覧ください。
STEP2:新たな空白の予定表を作成しよう
手順1:「ホーム」バーから「予定表の追加」→「新しい空白の予定表を作成」をクリック
「予定表の追加」から「新しい空白の予定表を作成」をクリックし、新たに予定表を作成する。

手順2:予定表名をつけよう
予定表名は任意で大丈夫です。
今回は「日本の祝日」という名前で作成します。

手順3:予定表の作成完了
真っ白な予定表の作成が完了しました。

STEP3:既存の予定表から祝日の予定をコピーして持ってこよう
手順1:「表示」バーから「ビューの変更」→「一覧」をクリック
「予定表」の表示から「一覧」表示へ切り換えましょう。

手順2:祝日の予定をコピーします
予定表の予定が一覧表示されるので祝日をコピーしましょう。

手順3:コピーした祝日を日本の祝日へ貼り付け
コピーした予定表の祝日一覧を「日本の祝日」予定表の一覧へ貼り付けてください。

手順4:予定表に祝日が反映されていることを確認
「表示」バーから「ビューの変更」→「予定表」を選択し祝日が反映されていることを確認できれば完了です!!

まとめ
今回はOutlook で祝日のみの予定表を作成する方法に関してまとめました。
祝日の追加方法、ビューの変更から予定のコピーなどの手順を理解していただけましたでしょうか。
今後もあったら便利な機能を紹介していきますので是非チェックしてみてください。
YOLO, You only live once. 人生一度きり
みなさん、今日も良い1日を!
